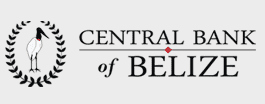Content Types
Go to> Content when you need to add a new content item of these:
- News
- Events
- Images
- Documents & Files
- Forms
- Publications
- Security Offerings
- Currency Galleries
- Datasets
- Exchange Rates
These Content types are built for the homepage, but might be usable on other pages
- Homepage Feature Items
- Hero Contents
- I Want Tos
Page Templates available
The template name indicates which components are present. Updated April 20, 2022.
- Blank = Full width. No: title, breadcrumbs, preset columns, "In This Section".
- Interior - Blank = Yes Title, breadcrumbs. No: Columns, "In This Section".
- Interior - Navigations = Yes: side column for 'In This Section'. No: Title.
- Interior - Title = Yes Title, breadcrumbs. No: Columns, "In This Section".
- Interior - Title, Navigations = Yes: title, breadcrumbs, side column, and 'In This Section'.
Understanding Widgets
Sitefinity comes with many widgets. Many are custom styled for your use as part of the content plan. The others would need additional budget/effort to style them. This list will demonstrate which are which.
Content Widgets
- Blog- not being used
- Blog posts- not being used
- Card- can use 'as is', No additional styling or work is planned.
- Comments- not being used
- Reviews- not being used
- Content Block
- Events (to list Events)
- Calendar- can use 'as is', No additional styling or work is planned
- Form
- List- not being used
- Documents List- can use 'as is', Recommend use Content block.
- Video- not being used. Recommend to embed YouTube or Vimeo code in content blocks.
- Video Gallery- not being used
- Document Link
- Image- can use 'as is', Makes it easy to set an image as a link. No additional styling or work is planned.
- Image Gallery - not being used
- News- (to list News items)
- Feed- not being used
RD
- Related Content. This is a custom widget. Additional styling can be achieved in future development cycles.
Custom Content
These are list widgets for the custom Content types.
- Publications
- Security Offerings
- Currency Galleries
Reminder about using List Widgets (i.e. News, Events)
Use edit to adjust all three tabs of settings:
- Content - set which items to list (usually based on date or category)
- List - set how many items, which list template, and how to Sort (usually by publish date or title)
- Single item - set this to the specific Detail page built for your site
Advanced Page Builder
Use Layout widgets to enhance the layout of the page.
- Layout is also where you can change the entire Template. Warning! Changing the template may result in needing to do some rebuilding of your page. We recommend choose the template before adding content widgets
and other layouts.
- Layout has the ability to set 1, 2, 3, 4 or 5 columns. Use Edit to change the widths.
- Layout has RD 4 columns, with the preset narrower side column.
- Content Box, Spacers, Accordions, and Horizontal Tabs allow you to easily add those features to the page.
And remember the Style Guide has even more HTML options to make web pages more visually appealing!
Changing Icons on in the News and Advisories and Publications and Research Sections of the Homepage
To update the icon on the homepage you will need to replace the image URL of the current icon with the image url of the new icon. Please follow the steps below to
Add the New Icon to the Sitefinity
- From the Sitefinity dashboard navigate to Content > Images
- Select the 'Upload images' button from the upper right side
- Drag the image you would like to add, or select the 'Upload from computer' button to select a file from your computer.
- Add alternative text to the image.
- Under 'Store uploaded images to:' select the image library where the image should be saved.
- Click the 'Upload and Publish' button when you are finished adding images, or save the image as a draft if you are not ready to publish it. (Note you must publish the image before proceeding to Updating the Stylesheet section.)
- Select the 'Close' button.
- Navigate to the image library where the image was saved in step 5.
- Select the image to open the 'Image properties' page
- Scroll down to the 'URL to file' field, and copy the URL using your mouse of CTRL+ C
- Paste the URL in a word document or a text file
- Optional: If you have not already sized the image, you can resize the images to one of similar size to the current icons, by selecting the image, then clicking the gear under the image and selecting 'Crop, resize or rotate' The current icons are between 80 and 91 pixels high.
Updating the Stylesheet
- From the Sitefinity dashboard navigate to Content > Stylesheets
- Select the Stylesheet named 'public' Warning: Stylesheet modifications are for Advanced Sitefinity users only. Incorrectly modifying the public stylesheet can result in the styles for the homepage and interior pages breaking.
- Scroll to line 4365. The images for the News and Advisories Section begins here. The images for publications begins on line 4483.
- The name of the Category the image is associated with appears first, for example '.cat-public-advisories' means the category is Public advisories.
- Navigate to the url you pasted in line 11. Highlight everything after the word images through the end of the file including the extension i.e. images/default-source/default-album/snoopy.png
- Navigate back to the stylesheet. Find the category you would like to replace. On the line beneath the category; titled 'background-image' or 'background' highlight the url beginning with the word 'image'. Be careful not to remove the / or the ( before the word 'images'. Highlight the url through the file extension being careful not to highlight the closing parenthesis ).
- Use CTRL + V paste the url you copied in line 5. Your final url should look like this "background: url(/images/default-source/default-album/snoopy.png) If you have done everything correctly the url will be green.
- Scroll to the top or bottom of the page and select 'Publish' to see your change reflected. **Since this is the stylesheet the preview button will not work. The style has to be published in order to be be reflected.**
- Open the homepage, scroll to the icon you just changed, to ensure it is displaying correctly.
- Optional: The amount of real estate given to the image within the box on the homepage can be adjusted using the height row in the stylesheet. For example adjusting the height under cat-annual-financial-statement from 61 px to 44 px would give less space to the image and more space to the text, conversely increasing the size to 66 px would give more space to the image and reduce the amount of text shown in the box on the homepage.